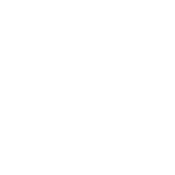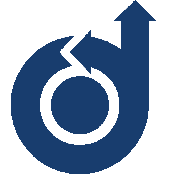Contributing
We welcome contributions in many different forms. Select the form of contribution to the right that most closely matches your interest.
Joining the Committee
If you would like to get involved with the committee, contact Olivia Pinon Fischer John Matlik. Other good first steps would be joining the AIAA as a member. You can find more information about membership here.
Contributing to this Website
This website is built and deployed automatically using GitHub Actions and is created based on the source code found in the repository located https://github.com/aiaa-deic/strategic-initiatives. Updating the source code for this site will be very similar to contributing to other open source projects. GitHub has a fantastic article using the forking method to contribute to a project. That path is appropriate for external users hoping to make contributions.
For other subcommittee members, you may be able to push changes directly to the main repository. The best way to get help with contributions is to raise an issue in the repository where someone can answer your questions and provide guidance.
Formatting on this Website
This website is built using VitePress, which is a Vue.js based static site generator. To add content, you'll need to write markdown files and then add them to the appropriate location in the repository. If you aren't familiar with Markdown, markdownguide.org has a useful guide available. There is also a VitePress specific guide available which lists specific features above and beyond what is available with standard markdown.
As above, if you have any problems, please raise an issue.
Run this Website Locally
For large changes, it can be very helpful to run the website locally to see how your changes will look. This lets you try out changes, edit formatting, and see how the site will look before you push your changes to the repository. Use the information below to set up your computer for this type of editing.
1. Install Node.js
This website is built using Node.js, so you'll need to install it on your computer. You can look at https://nodejs.org/ to get a version of node which you can install on your computer. If you are successful you'll be able to open a terminal and run node --version and npm --version to see the version of node and npm installed on your computer. If you aren't sure which version to install, the long term support (LTS) version is usually the safest.
2. Clone the Project
You'll need to clone the project to your computer. The instructions above have a section describing how to do this.
3. Install Dependencies
Using a command line terminal, you'll want to navigate to the root of the project. You'll know you are in the right location and ready to install dependencies when you find a file named package.json. This file is the node.js ecosystem's manifest file. Once in this location, run the command npm install.
If successful, you'll see the dependencies installed with no errors. Inside the package.json file you'll see a section called scripts. This section defines the commands you can run on the project. The important one here is dev. Running the command npm run dev will start a local server and run the website locally. You'll click the link provided in the terminal to open the website in your browser. This will be something like http://localhost:5173.
Any changes you make to the documentation files will be reflected automatically each time you save a file. When you are happy with the changes, you can save, commit, and push your changes to the repository.
Node vs. Other Ecosystems
If you are more familiar with the Python ecosystem, you can think of package.json as the requirements.txt file. The node program npm is similar to the Python program pip.
GitHub Codespaces
This website can be edited using GitHub Codespaces which is a single-click cloud development environment that lets you both interact with this website in a development environment as well as make changes without installing anything locally on your computer. A codespace can even run directly in a browser.
Opening the Editor
To edit this website in a GitHub Codespace, visit the primary url in the repo. You'll see a big green Code button. Click it, and make sure you are on the Codespace tab. Click the + icon. The codespace should open and take you to a screen that looks like Visual Studio Code within a browser window.
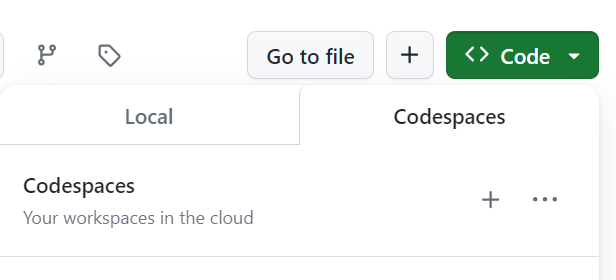
Default Codespace Editor
If you see an error around Jupyter Notebook, you may need to update your default codspace editor. You can do that in your settings here.. Scroll about halfway down and look for the heading Editor Preference and select Visual Studio Code for the Web.
Running the Website
Once you see the VSCode editor view, you can open a terminal (Ctrl + Shift + `) and run the command npm run dev. You can then click on the Ports tab and click the small earth icon to open the website in a new browser tab.
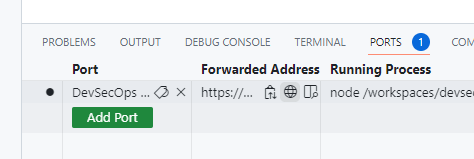
Any changes you make to the code from within the editor (after saving your changes) should be reflected almost immediately in the browser window with the application.
Pushing Changes
As with more traditional development, you'll need to push your code updates back on a feature branch or within a forked repository. The link above can help with this. GitHub codespaces can be used to support development and feature updates in line with the article. Don't hesitate to reach out if you need help contributing.